Detailed instructions for working with Mojo Portal can be found at http://www.MojoPortal.com. To use it you must have a Mojo Portal enabled web site. See pricing at http://www.turbonet.com/web-hosting.aspx. Here is a simple tutorial for getting started.
Cactus Computer Mojo Portal Quick Tutorial
The first time you see your new web site, there will be instructions on the page. To get a feel for how easy it is to use, the first thing you will do is make a change to these instructions.
-
Sign in by clicking on the “Sign In” link at the top of the page. If you do not have your own site yet, use mojoX@turbonet.com for the email, and mojoXX for the password, where X is the number of the sample site assigned to you.
-
Click the “Edit” link below the page header.
-
Type in your change.
-
Click the Update button at the bottom of the page. You may have to scroll down.
That’s how easy it is to make simple changes to your web site.
Next, you will create a new page, which will also result in a menu appearing on your site.
-
Click “New Page” on the bottom menu. Note that the Parent Page is “Home”.
-
Name your page. Just replace “New Page” with Intro and tab down. Note that the URL changes when you hit the Tab key (you MUST tab down!)
-
You can choose a menu icon if you wish. You may change the checkboxes, but leave “Include in Menu” checked.
-
Click “Create New Page” at the bottom.
Add page features.
-
Click the link at the top to “Add/Remove Features”
-
The most common feature is HTML content, which is the words and pictures most web pages contain. Choose HTML Content and change the title to Intro. This will appear at the top of the page. Leave the location as Center.
-
Click the “Create New Content” button.
-
Click “View This Page” at the top to see what you have.
-
Now click the Edit link (or pencil icon) and type in some words.
Take a minute to look at the icon bar at the top of the edit page. Now we will add a photo.

-
Click the Picture icon (circled above).
-
Click the “Browse Server” button.
-
On the left, under “Create folder” click on userfiles.
-
Type “Images” and click the “Create Folder” button.
-
Click on the “Images” folder to select it.
-
On the left, under “Upload a file” click the Browse button and find a photo. Adjust its size on the page if you wish. Later, you can right-click on the photo and choose Properties from the menu to change its size and placement.
Type or paste in enough text that you can play with photo placement. Note that you can cut and paste photos that are already on the page, adjust them to the left or right margin and change their size. This gives you a lot of control, but for even more control, you’ll want to add a table.
Adding a Table
-
Choose the table icon from the menu.

-
Choose two rows and two columns, a width of 400 pixels, "Both" headers and Alignment center. Type “Table Title” under Caption. Click OK.
-
Choose a small photo (or shrink a large one), right-click on it and choose copy from the menu.
-
Right-click in one of the left-hand table spaces and choose Paste.
-
Click in the right-hand space and type a description of the photo. This technique can give you more control of photo placement.
Making a list
-
Type three lines of text.
-
Drag across the three lines of text to select them.
-
In the menu, choose the numbered list icon.
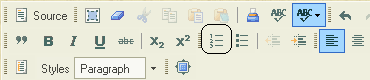
The three “paragraphs” become a numbered list. Bulleted lists are done the same way.
Formatting
-
Save your changes by clicking the “update” button at the bottom.
-
Click Administration, then Add/Edit Pages. Click the wrench icon to edit the page settings.
-
Near the top, click Add/Remove Features.
-
Add in an Event Calendar, located in the right-hand panel.
-
Click the “Create New Content” button, then “View This Page”. You will see the calendar on the right. Other features are added the same way. The photo gallery is particularly spectacular.
Change your skin
-
Choose the Administration link, then Site Settings.
-
Change the skin and save.
Tips and tricks
-
When you press the “enter” key on your keyboard, by default a new paragraph is started. Shift-enter starts a new line, but does not double-space.
-
To preserve a uniform look to your web site, it’s good practice to use the Styles menu for headers. This is because you can change the overall look of the site very easily, but you still want a uniform, coherent look.
There are instructional videos at www.MojoPortal.com which may be helpful to you. Feel free to ask us at Cactus for help. (208) 883-5500 or come in to 211 S. Main St. in Moscow.